

In the Pattern Fill dialog, drag the Angle control (or enter a value) for the rotation, make any additional changes (such as scale), and click OK to apply.If, however, you need to “unclip” the layer, target the layer and choose Layer > Release Clipping Mask.
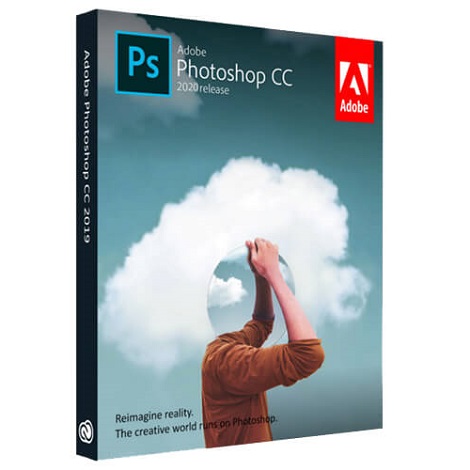
Note: by default Photoshop clips the Pattern Fill layer with the photo layer which, in this example, doesn’t make a difference. To rotate the pattern (and access additional options), double click the Pattern Fills thumbnail in the Layers panel.Add a Pattern Fill Layer by dragging a dropping a pattern from the Pattern panel into the canvas area.In the example below I will show using a Fill layer as well as a Shape layer to add a pattern to the canister and rotate it. Photoshop ships with a number of preset patterns which you can use (Window> Patterns) or, you can create and apply your own. Rotations can be applied to Pattern Fill Layers, the Patter Overlay and Stroke Layer Effects/Styles, Shape Layers (including both Fill and Stroke patterns), and the Frame tool (Stroke > Pattern via the Properties panel). Rotations are nondestructive and can be easily updated or reset at any time without any loss of quality. You can now rotate Pattern Fills in Photoshop using the new Angle control. I’m pleased to announce pattern rotation, automatic font activation, updates to Select Subject, Match Font, and more in Photoshop v21.2!


 0 kommentar(er)
0 kommentar(er)
